
Top 7 Microsoft Word Shortcuts for Writers
Computers and word processing software are quite possibly the best inventions ever. I can’t imagine using a typewriter to create a document—it would take me about 5 hours, 400 sheets of paper and countless curse words just to write a simple 325-word article. In that sense, Microsoft Word and the associated keyboard shortcuts were heaven-sent!
The Best Microsoft Word Shortcuts For Writers
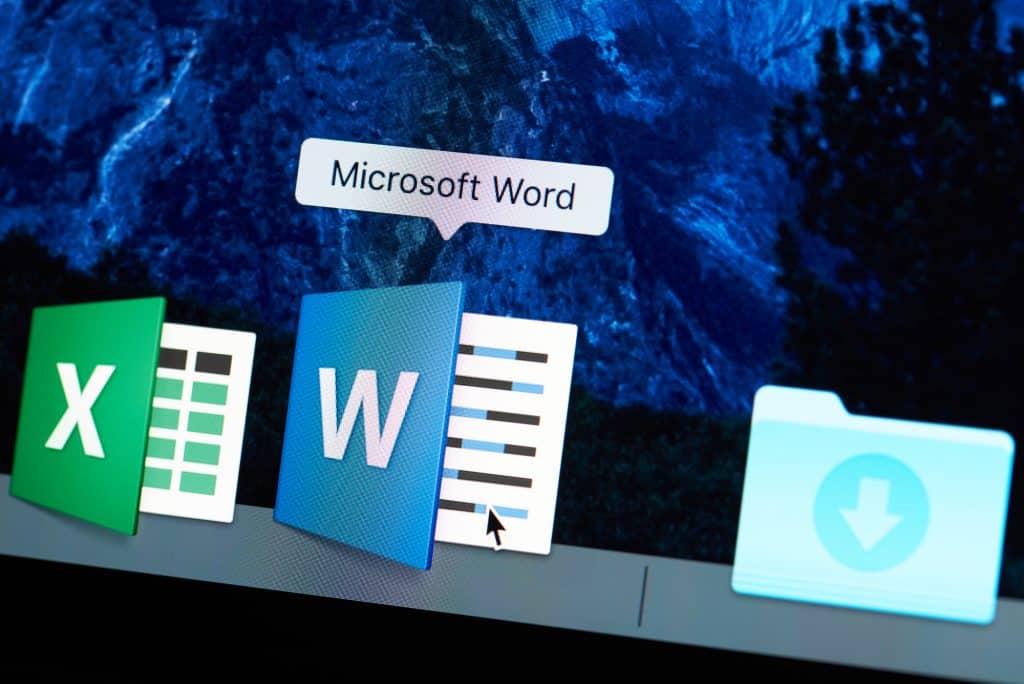
As content writers, we rely on the functional features of Microsoft Word to produce engaging content that is error-free. There are a number of customizable features and keyboard shortcuts that you can use to write even faster and more efficiently. There is no better time than the present to learn a few!
1. Keep an Accurate Count
If you are writing product descriptions or SEO content where every word, character and space matters, the word count feature in Microsoft Word will become your best friend. If you’re like me, then you obsessively check this information, which can be annoying to do without knowing how to quickly access those numbers.
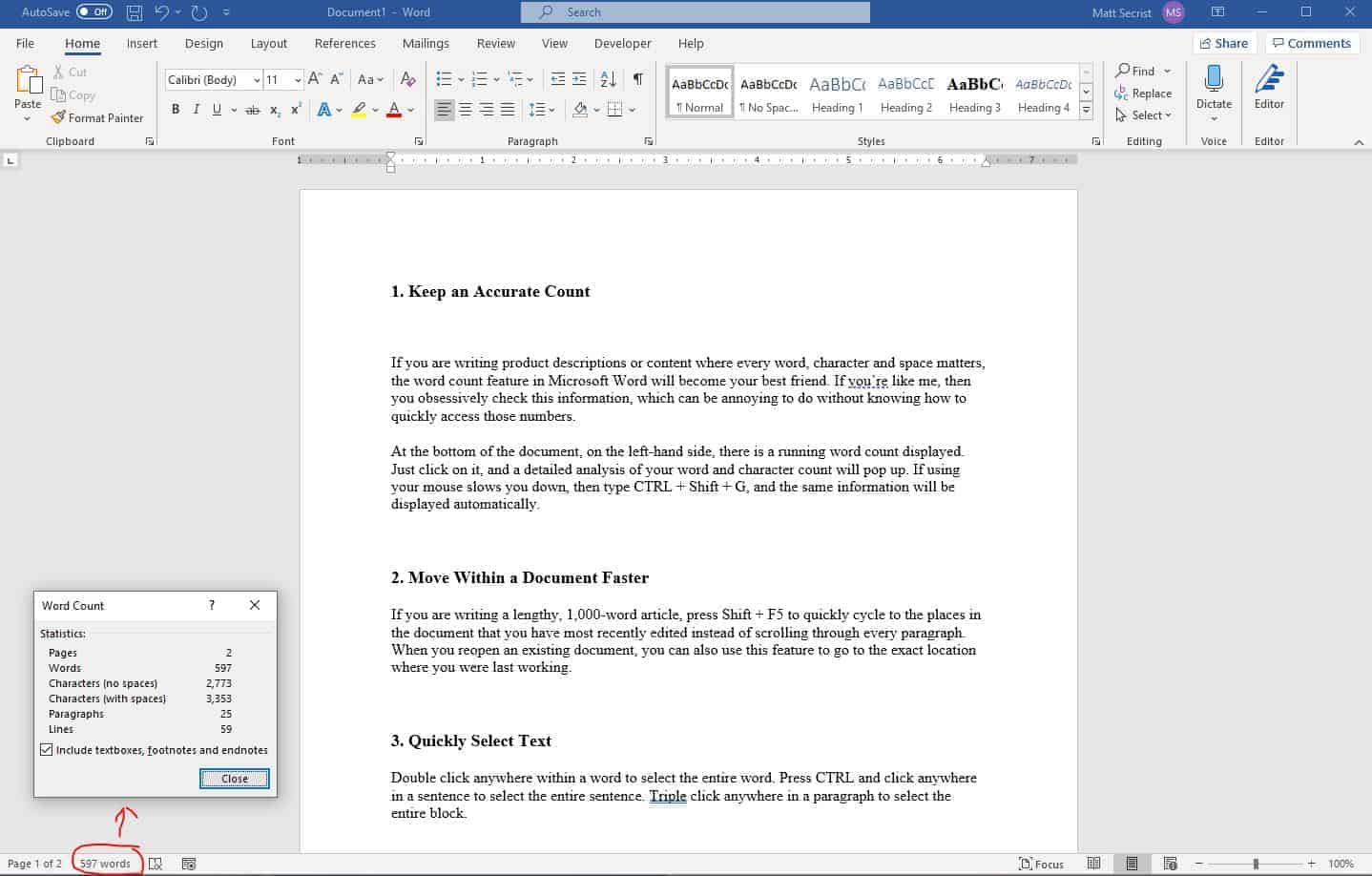
Thankfully there is a Microsoft Word shortcut for wordcounts. At the bottom of the document, on the left-hand side, there is a running word count displayed. Just click on it, and a detailed analysis of your word and character count will pop up. If using your mouse slows you down, then type CTRL + Shift + G, and the same information will be displayed automatically.
2. Move Within a Document Faster
If you are writing a lengthy, 1,000-word article, press Shift + F5 to quickly cycle to the places in the document that you have most recently edited instead of scrolling through every paragraph. When you reopen an existing document, you can also use this Microsoft Word keyboard shortcut to go to the exact location where you were last working.
3. Quickly Select Text
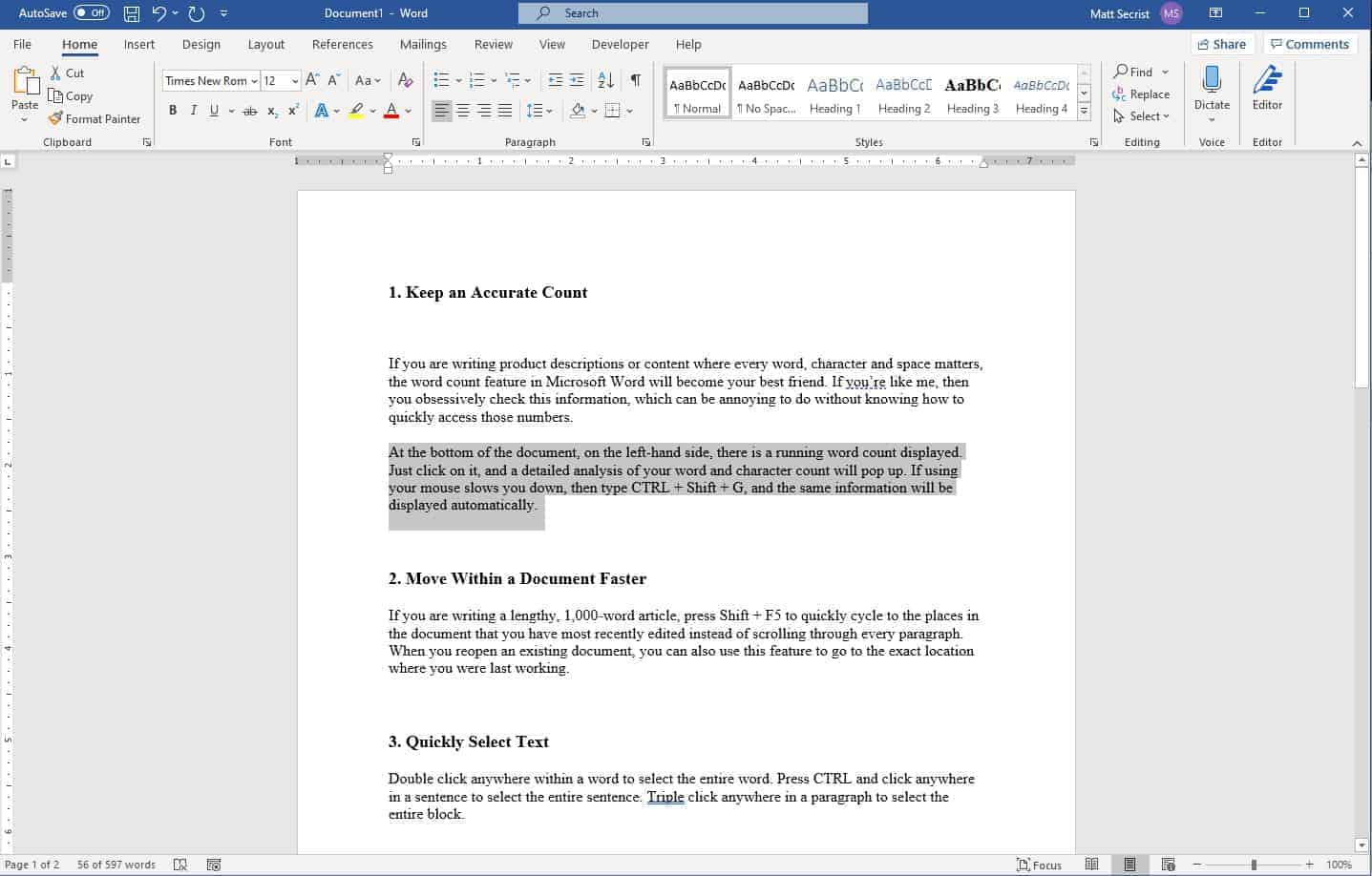
Double click anywhere within a word to select the entire word. Press CTRL and click anywhere in a sentence to select the entire sentence. Triple click anywhere in a paragraph to select the entire block.
4. Customize Proofing Options
If you have trouble remembering not to use the oxford comma for certain clients, you can change your settings in Microsoft Word so that it will check for you. Here’s how to utilize this Microsoft Word shortcut:
– From the FILE menu, choose OPTIONS
– PROOFING
– WHEN CORRECTING SPELLING AND GRAMMAR IN WORD
– Click on SETTINGS
– Scroll down and either check or uncheck (depending on the client) the selection stating OXFORD COMMA
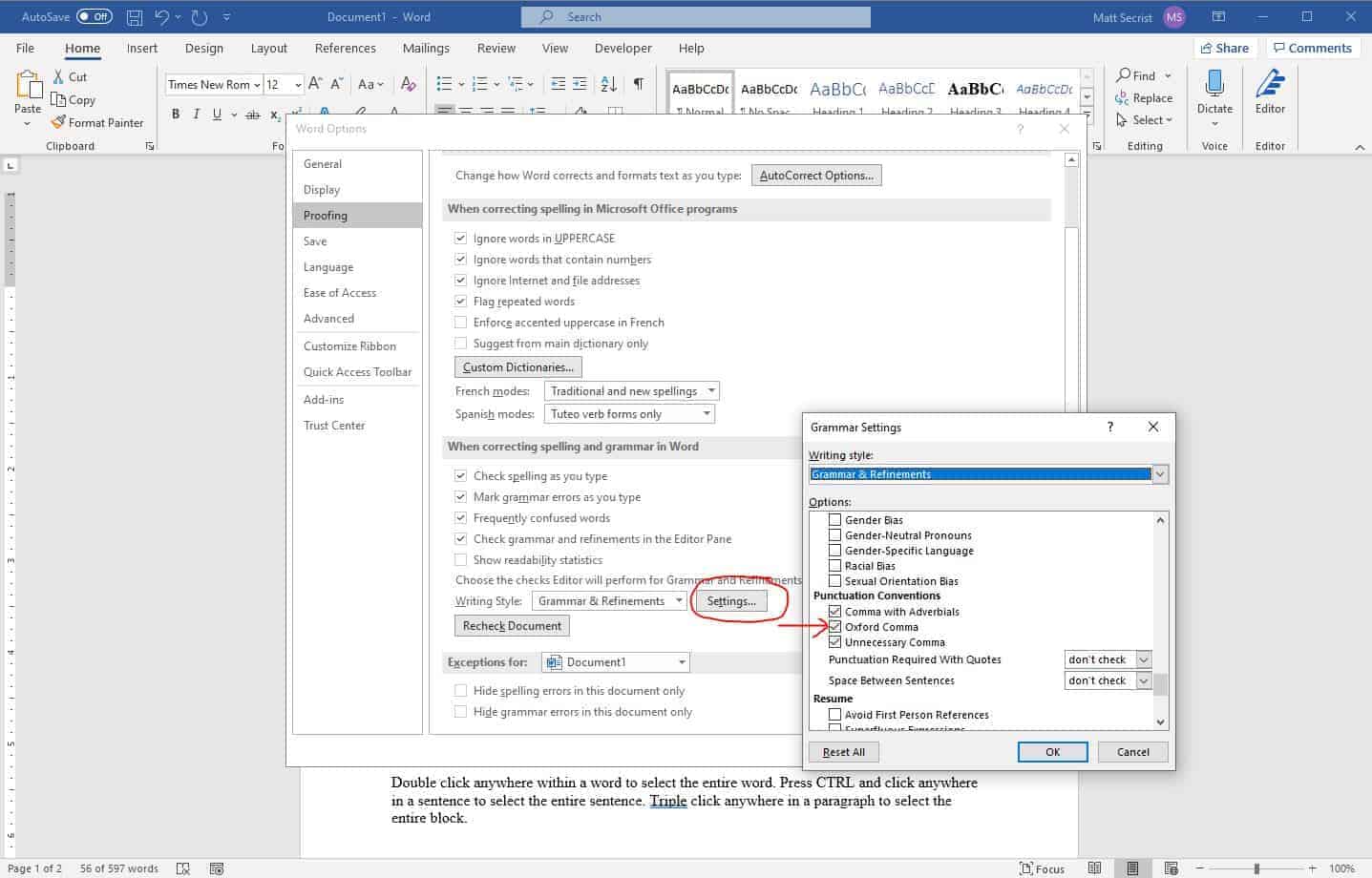
There are a number of other things you can customize from the Microsoft Word proofing menu, including the use of contractions and the number of spaces to leave between words. If you have a lengthy keyword, or value props that need to be capitalized and written a certain way, you might want to take a minute to set those up in AutoCorrect. This is a Microsoft Word replace shortcut that many writers take advantage of:
– From the FILE menu, choose OPTIONS
– PROOFING
– Select AUTOCORRECT OPTIONS
– REPLACE TEXT AS YOU TYPE – Create your own shortcut. For example, when you type “fs,” it can automatically be changed to “Free Shipping.”
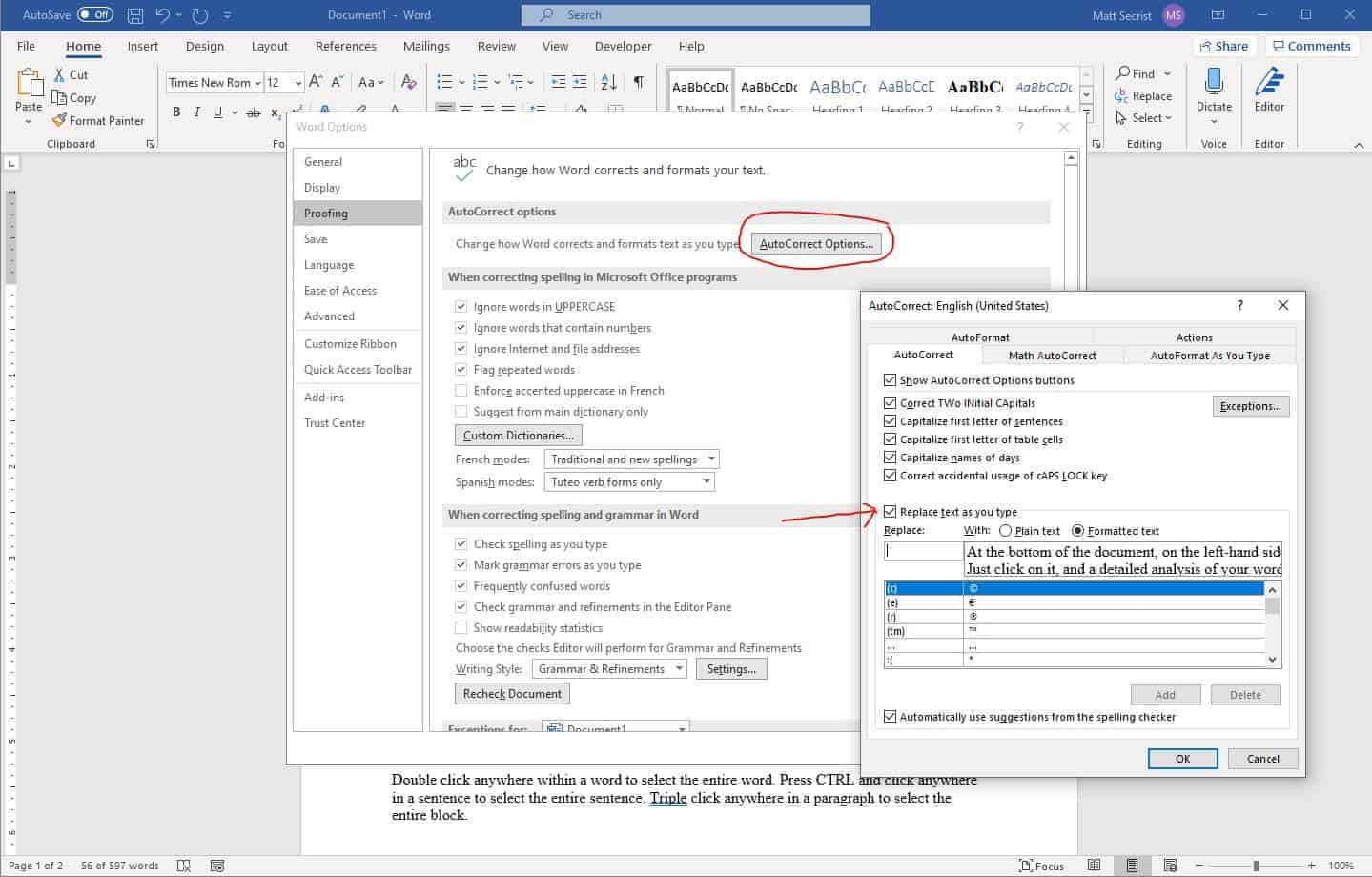
Look at these Microsoft Word shortcuts going to work for you!
5. Change Sentence Case
Did your fingers start flying before you realized that the caps lock was on? Simply select the text and press Shift + F3 to change text from uppercase to lowercase. It also toggles between uppercase to lowercase to title case.
6. Insert Symbols Faster
If you are writing an article about cookware or something that frequently requires the use of the degree sign, you can quickly insert it by pressing ALT + 0176 instead of hunting through hundreds of other symbols.
To create the registered symbol to ®, type (r) or (R) and it will automatically change it. The same method is used to insert the trademark symbol, ™.
7. Find Specific Keywords Quicker
As a content writer, CTRL+F has become one of my best friends. This works in Microsoft Word as well as on most internet browsers. Simply press CTRL+F and a small text box will open up where you can type in the word to search for. Microsoft Word will search the current document for any instances of the word, give you the number of times used and also highlight each instance of the word in the document.
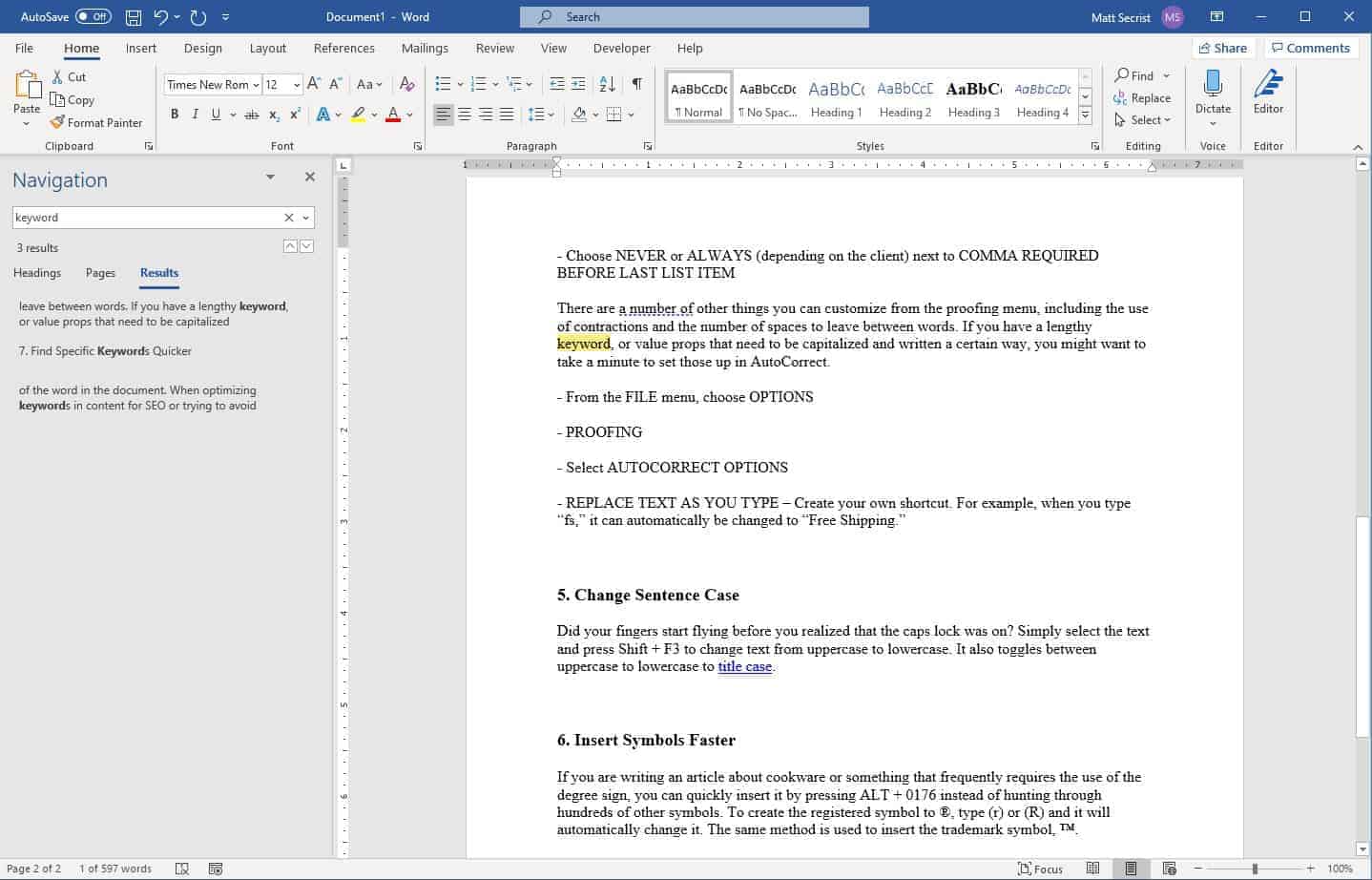
When optimizing keywords in content for SEO or trying to avoid certain words for a specific brand this Microsoft Word keyboard shortcut comes in handy!
Microsoft Word Keyboard Shortcuts For the Win!
Hopefully you found one or two of these writing tricks helpful. Are there any other Microsoft Word shortcuts that you rely on? Comment below!


